Tài liệu hướng dẫn sinh viên thi trắc nghiệm máy
HƯỚNG DẪN SINH VIÊN THI TRẮC NGHIỆM TRÊN MÁY TÍNH
(PHIÊN BẢN CHẠY TRONG MẠNG LAN)
Chạy phần mềm thi trắc nghiệm ExamNetworkTest, xuất hiện màn hình như sau (hình 1)
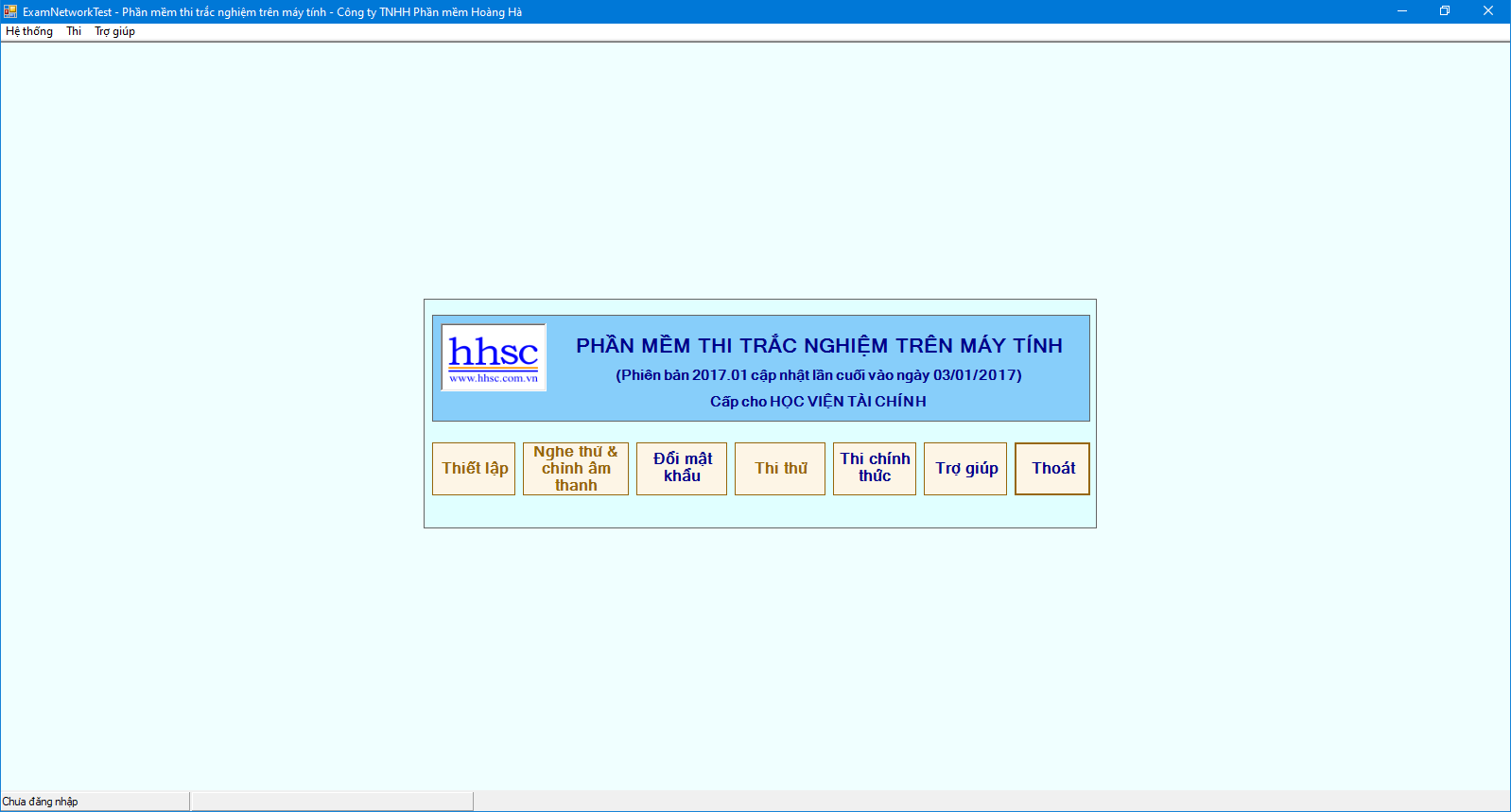
Hình 1
Tài khoản của sinh viên để đăng nhập vào thi được mặc định là:
- Mã thí sinh: Mã sinh viên. Ví dụ Mã sinh viên trên thẻ sinh viên là (19CL7340201002)
- Mật khẩu: Mã sinh viên (theo ví dụ trên chính là 19CL7340201002)
Để đổi mật khẩu tài khoản thi trắc nghiệm, bạn chọn nút “Đổi mật khẩu” sẽ xuất hiện màn hình như Hình 2
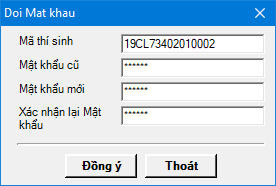
Hình 2
Bạn nhập mã thí sinh (mã sinh viên), mật khẩu cũ, mật khẩu mới và xác nhận lại mật khẩu mới sau đó chọn nút “Đồng ý”.
Để thực hiện bài thi trắc nghiệm thì sinh viên phải đăng nhập vào phần mềm sử dụng mã sinh viên và mật khẩu
Sau khi đổi mật khẩu thành công, Chọn nút “Thi chính thức” trong màn hình ở Hình 1 sẽ xuất hiện cửa sổ đăng nhập như sau (Hình 3)
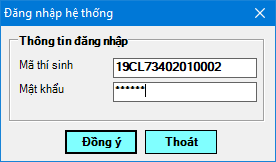
Hình 3
Nhập Mã thí sinh (mã sinh viên) và mật khẩu rồi chọn nút “Đồng ý” để đăng nhập vào phần mềm
Nếu đăng nhập thành công thì sẽ xuất hiện màn hình như Hình 4 (bạn cần xem kỹ nội dung trong màn hình này)
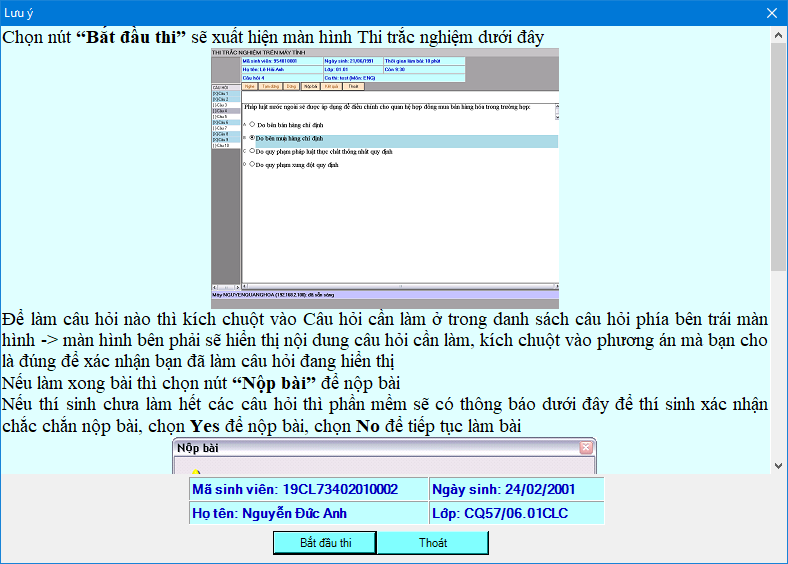
Hình 4
Để bắt đầu thi trắc nghiệm, bạn chọn nút “Bắt đầu thi” trong màn hình ở Hình 4 -> xuất hiện màn hình thi trắc nghiệm như ở Hình 5
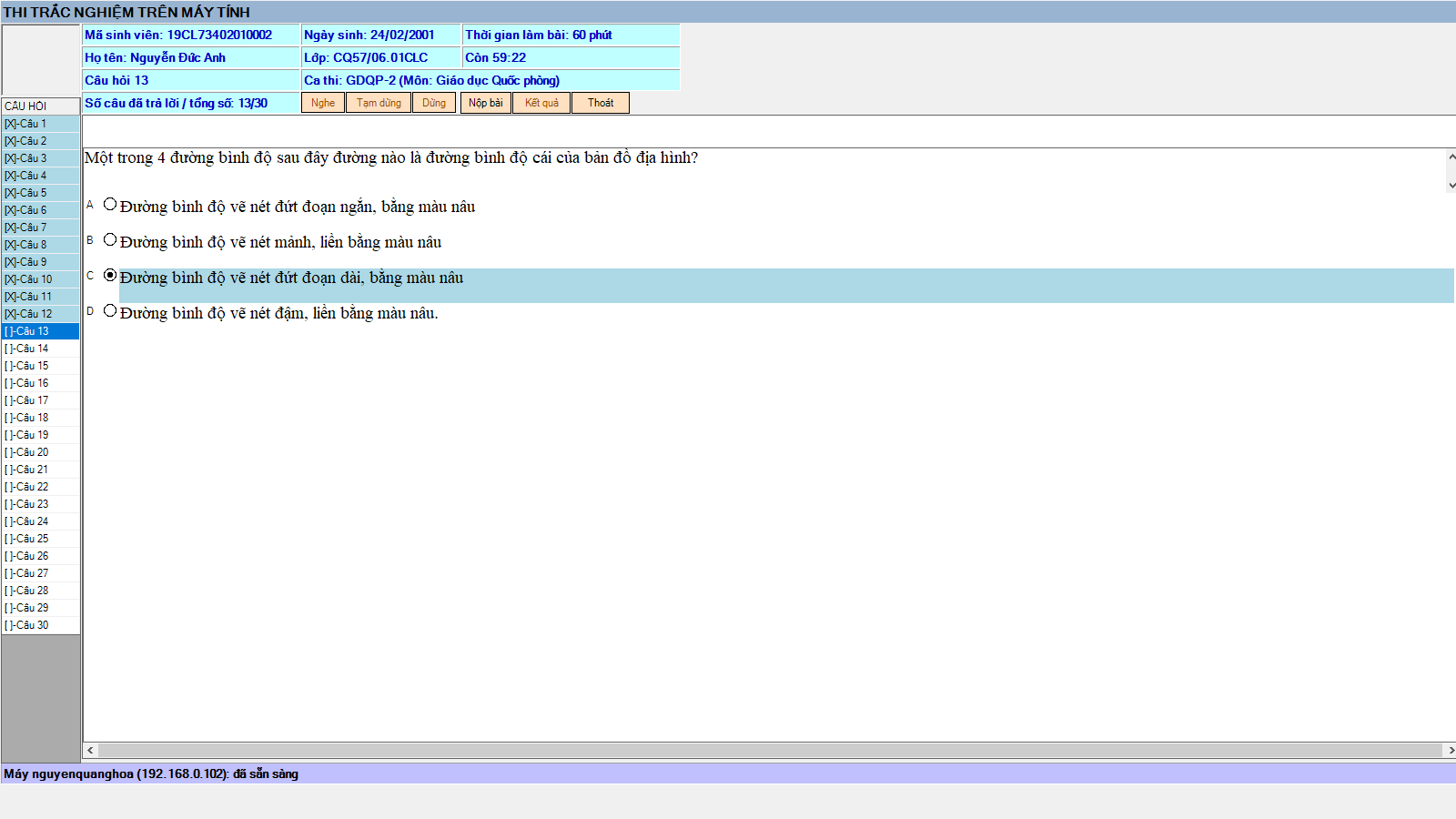
Hình 5
Trong màn hình ở Hình 5:
+ Bạn chọn câu hỏi trong danh sách câu hỏi ở phía bên trái màn hình (bằng cách click vào câu hỏi đó) -> Nội dung câu hỏi và các phương án trả lời sẽ hiển thị ở màn hình phía bên phải (như trong hình 5)
Bạn tích chọn phương án trả lời mà bạn cho là đúng, phương án bạn chọn sẽ chuyển sang nền màu xanh (như trong hình 5), nếu bạn muốn đổi phương án khác thì bạn tích vào phương án khác
+ Nếu bạn muốn thay đổi phương án trả lời của 1 câu hỏi bất kỳ, bạn chọn lại câu hỏi đó bằng cách click vào câu hỏi trong danh sách câu hỏi để hiển thị lại nội dung câu hỏi để bạn chọn lại phương án khác
+ Sau khi làm xong hết các câu hỏi, bạn chọn nút “Nộp bài” -> sẽ xuất hiện màn hình sau
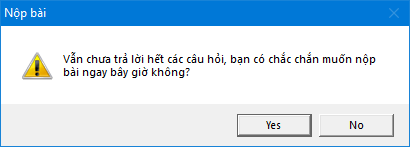
Hình 6
Nếu chắc chắn muốn nộp bài -> Bạn chọn “Yes”, nếu muốn quay lại màn hình Thi trắc nghiệm để xem và sửa lại các đáp án thì bạn chọn “No”
Sau khi nộp bài, màn hình kết quả (Hình 7) sẽ xuất hiện để thông báo kết quả bài thi của bạn
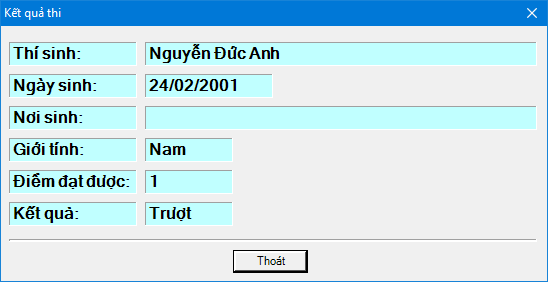
Hình 7
HƯỚNG DẪN SỬ DỤNG PHẦN MỀM THI TRẮC NGHIỆM TRỰC TUYẾN (PHIÊN BẢN INTERNET)
I/ Tải và cải đặt phần mềm
Sinh viên cần tải phần mềm thi trắc nghiệm trực tuyến tại địa chỉ:
https://www.hvtc.edu.vn/phanmem/ExamInternetTest.zip
Và tải Dotnet Framework 4.8 tại địa chỉ:
https://www.hvtc.edu.vn/phanmem/DotNetFramework48.zip
Sau khi tải 2 file trên, cần giải nén tệp DotNetFramework48.zip sẽ có tệp DotNetFramework48.exe, sau đó chạy file DotNetFramework48.exe để cài đặt Dotnet Framework 4.8
Giải nén tệp ExamInternetTest.zip sẽ có thư mục ExamInternetTest chứa phần mềm Thi trắc nghiệm ExamInternetTest
II/ Chạy phần mềm
Vào thư mục phần mềm (ExamInternetTest) rồi chạy chương trình ExamInternetTest.exe – chính là tệp có biểu tượng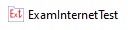
Hoặc kích đúp chuột vào biểu tượng dưới đây trên màn hình Windows

Sẽ xuất hiện màn hình hỏi “Do you want to allow this app from an unknown publisher to make changes to your device”
Bạn chọn “Yes” để tiếp tục chạy phần mềm
Sẽ xuất hiện màn hình chính của phần mềm thi trắc nghiệm như Hình 1
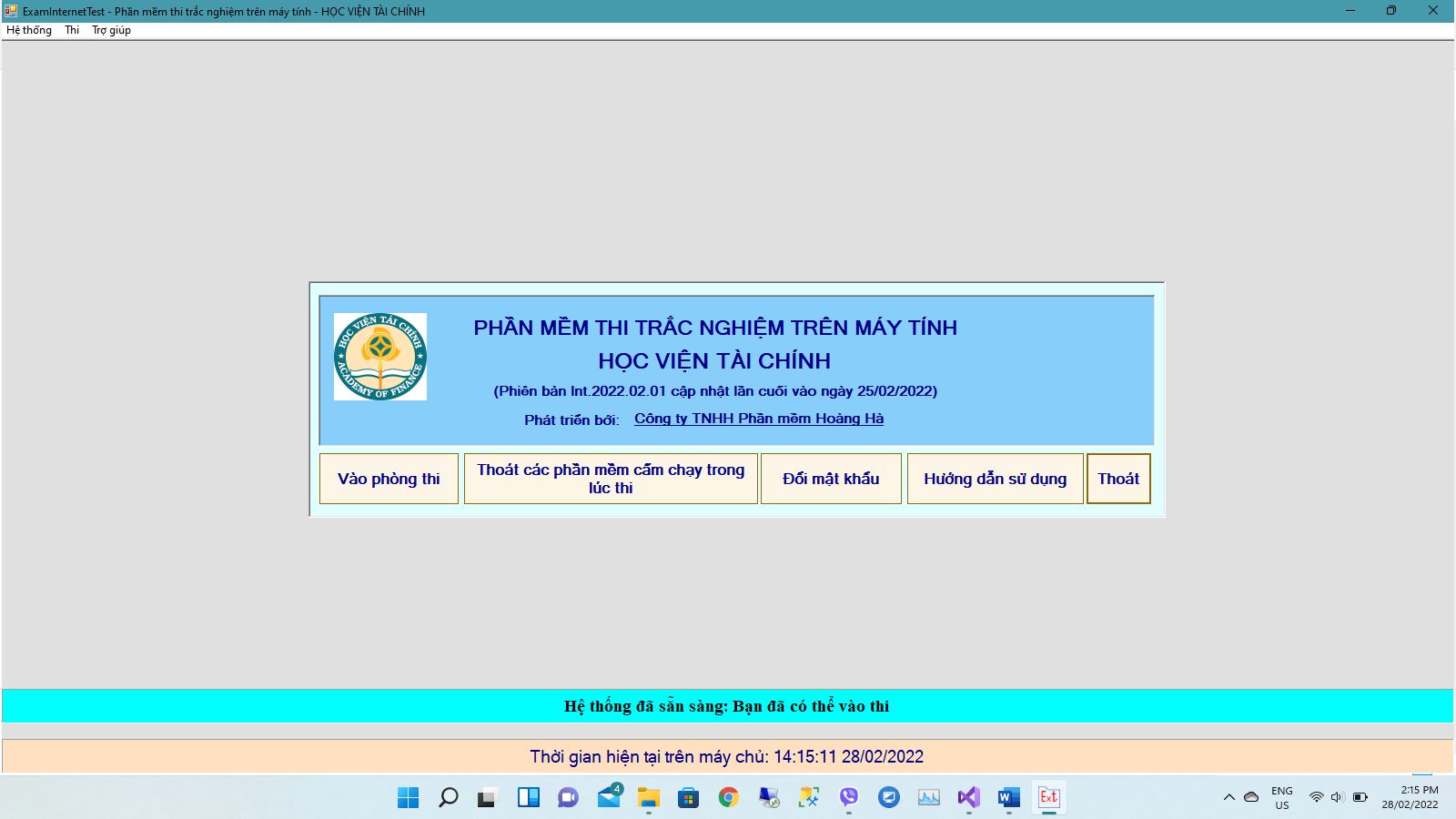
Hình 1 – Màn hình chính của phần mềm thi trắc nghiệm
III/ Thi chính thức
Bước 1: Click vào nút “Vào thi chính thức” (trong màn hình chính của phần mềm thi trắc nghiệm)
Nếu có các phần mềm bị cấm hoạt động trong lúc thi thì sẽ xuất hiện màn hình như Hình 2, bạn nhấn nút “Thoát các phần mềm cấm chạy trong lúc thi” thì mới tiếp tục thi trắc nghiệm được, sau khi thoát các phần mềm cấm chạy, sẽ xuất hiện màn hình đăng nhập như Hình 3
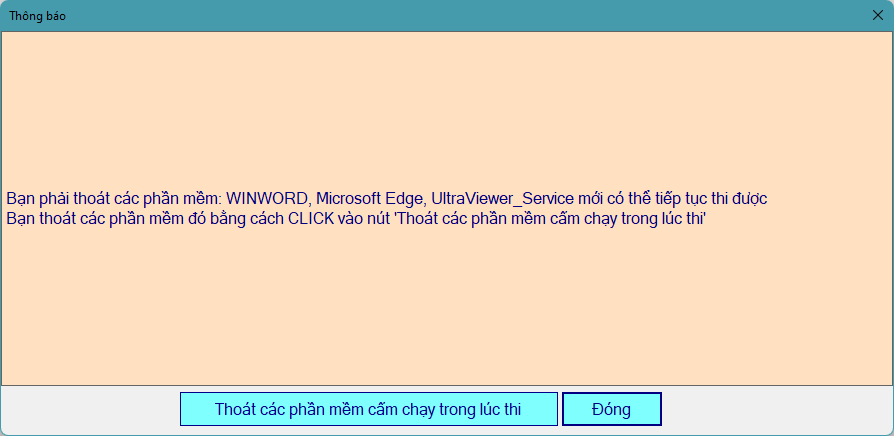
Hình 2 – Thông báo các phần mềm bị cấm hoạt động trong khi thi
Nếu không có các phần mềm bị cấm hoạt động trong lúc thi thì sẽ xuất hiện màn hình đăng nhập (Hình 3) để vào phòng thi
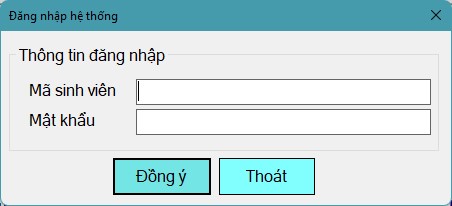
Hình 3 – Đăng nhập
Bạn nhập Mã sinh viên và Mật khẩu được cấp trên hệ thống đăng ký tín chỉ, sau đó chọn nút “Đồng ý” để đăng nhập vào phòng thi. Nếu đăng nhập thành công và thời điểm hiện tại có ca thi sẽ xuất hiện màn hình như Hình 4 hướng dẫn bạn cách làm bài thi
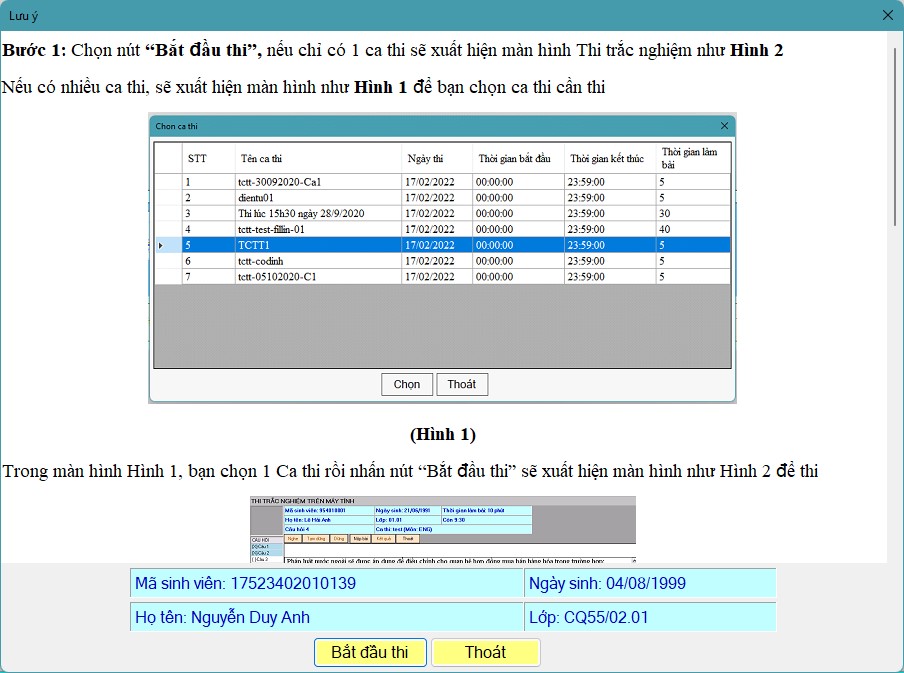
Hình 4 – Hướng dẫn làm bài thi
Bước 2: Trong màn hình ở Hình 4, bạn chọn nút “Bắt đầu thi”, nếu chỉ có 1 ca thi sẽ xuất hiện màn hình Thi trắc nghiệm như Hình 6
Nếu có nhiều ca thi, sẽ xuất hiện màn hình như Hình 5 để bạn chọn ca thi cần thi
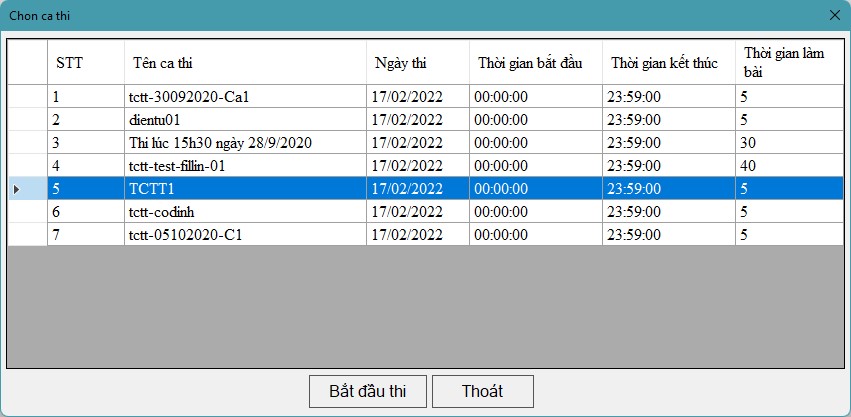
Hình 5 – Chọn ca thi
Trong màn hình Hình 5, bạn chọn 1 Ca thi rồi nhấn nút “Bắt đầu thi” sẽ xuất hiện màn hình như Hình 6 để thi
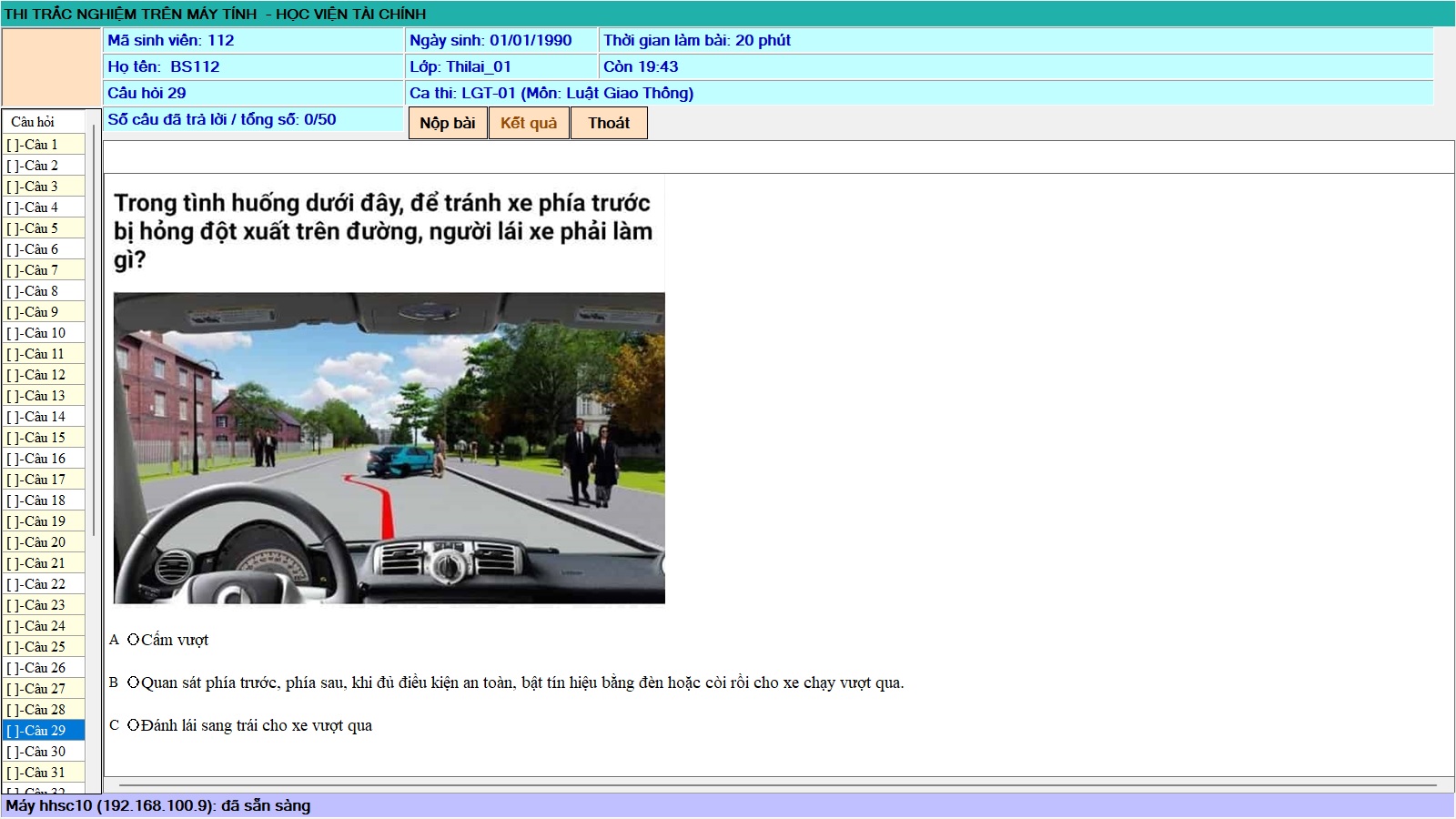
Hình 6 – Làm bài thi
Bước 2: Để làm câu hỏi nào thì kích chuột vào Câu hỏi cần làm ở trong danh sách câu hỏi phía bên trái màn hình -> màn hình bên phải sẽ hiển thị nội dung câu hỏi cần làm, kích chuột vào phương án / hoặc nhấn các phím A, B, C, D,.. tương ứng với phương án mà bạn cho là đúng để xá`c nhận bạn đã làm câu hỏi đang hiển thị
Phương án bạn đã làm sẽ có màu xanh xanh và dấu [X] ở đầu như
Bạn có thể thay đổi phương án trả lời bằng cách CLICK vào câu hỏi cần thay đổi, sau đó chon lại phương án đúng
Bước 3: Nếu làm xong bài thì chọn nút “Nộp bài” để nộp bài
Nếu bạn chọn nút “Nộp bài” mà bạn chưa làm hết các câu hỏi thì phần mềm sẽ có thông báo như Hình 7.1.
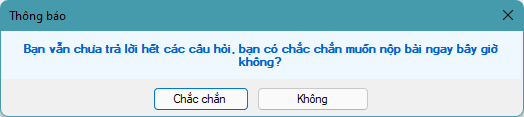
Hình 7.1 – Thông báo khi bạn nộp bài mà vẫn chưa làm hết các câu hỏi
Nếu bạn đã làm hết các câu hỏi thì sẽ xuất hiện màn hình như hình 7.2 dưới đây để bạn xác nhận chắc chắn nộp bài hay không, chọn Yes để nộp bài, chọn No để tiếp tục làm bài
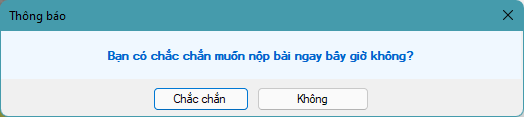
Hình 7.2 – Thông báo khi bạn nộp bài mà đã làm hết các câu hỏi
Nếu hết thời gian làm bài thì máy sẽ tự động thu bài
Sau khi nộp bài xong sẽ xuất hiện cửa sổ thông báo kết quả thi như trong Hình 8 nếu như ca thi cho phép thông báo ngay kết quả
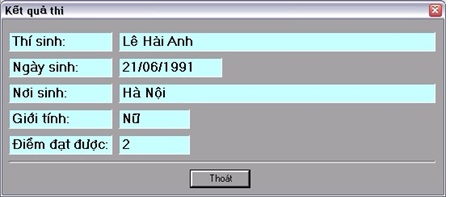
Hình 8 – Thông báo kết quả thi
IV/ Thi thử
Bạn Click vào nút “Vào thi thử” sẽ xuất hiện màn hình đăng nhập (Hình 9) để vào phòng thi
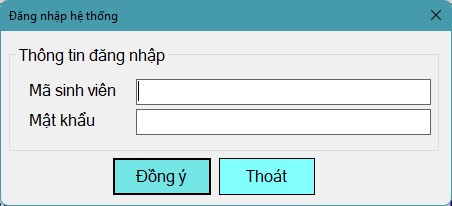
Hình 9 – Đăng nhập vào phòng thi
Cách thức thi thử giống hệt như thi chính thức
V/ Đổi mật khẩu
Bạn Click vào nút “Đổi mật khẩu” sẽ xuất hiện màn hình như Hình 10 dưới đây để bạn đổi mật khẩu
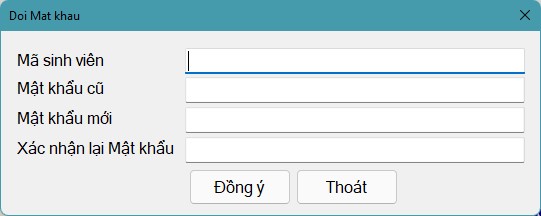
Hình 10 – Đổi mật khẩu sinh viên
Bạn nhập chính xác Mã sinh viên, Mật khẩu cũ
Nhập Mật khẩu mới và xác nhận lại mật khẩu mới 1 lần nữa
Sau đó nhấn nút “Đồng ý” để đổi mật khẩu
Nếu việc đổi mật khẩu thành công, sẽ có thông báo “Đã đổi mật khẩu”
Nếu việc đổi mật khẩu không thành công, sẽ có các thông báo lý do tại sao
VI/ Các chức năng khác
+ Để thi trắc nghiệm trên phần mềm, phần mềm có bắt buộc phải thoát 1 số phần mềm đang chạy trên máy tính tham gia thi. Lúc bắt đầu chạy phần mềm / hoặc khi CLICK vào nút “Vào thi chính thức”, sẽ có cảnh báo các phần mềm cần thoát trước khi thi như trong Hình 11
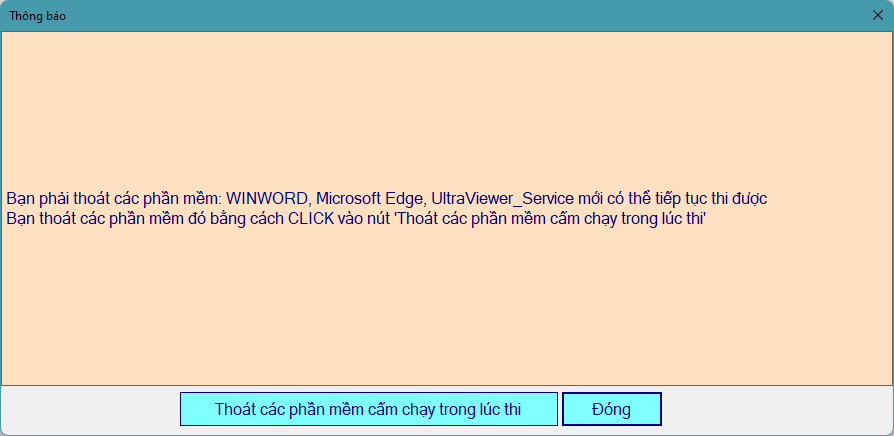
Hình 11 – Cảnh báo các phần mềm cần thoát trước khi thi
+ Để thoát các phần mềm cấm chạy khi thi, bạn CLICK vào nút “Thoát các phần mềm cấm chạy trong lúc thi”